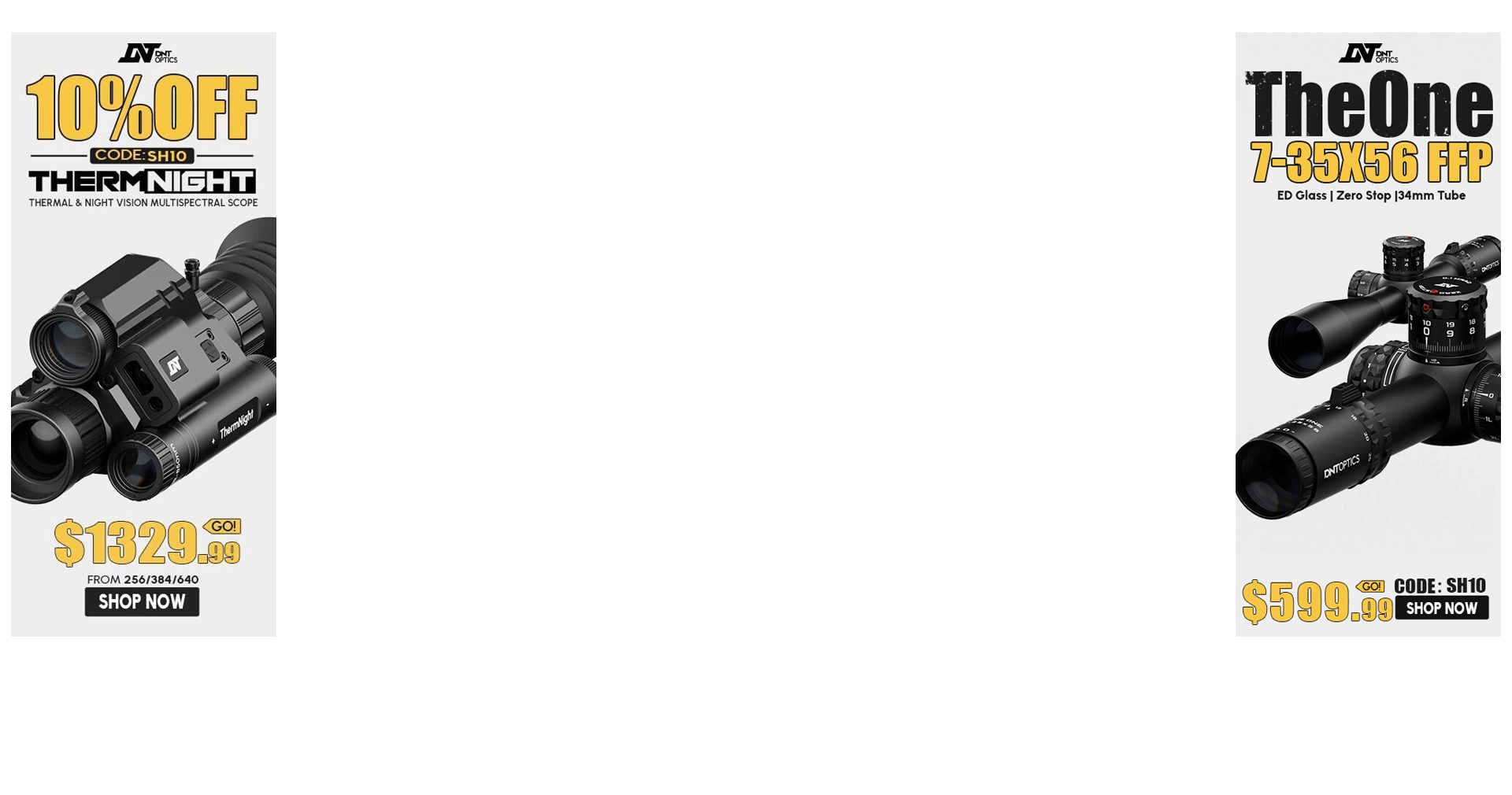I intend to do a few of these to let people get a look at the current full version of Shooter. This is the ballistics program written for the Android mobile device platform.
Here is the first installment:
______________________________________________________________________________________________________

<span style="text-decoration: underline"><span style="font-weight: bold">Data entry screen:</span></span>
At the top of the screen is a banner showing the profiles you selected for the session. My profile names are rather long so they over-fill the field....yours can be much shorter. This will remind you which profile you are using. (This screen is larger than the devices display; I spliced the pictures to give it to you in one view. Normally you scroll to see the full screen.)
<span style="font-weight: bold">Target:</span>
Distance: You can enter distance in yards or meters. The default unit is determined in the settings menu. If you touch the field a keyboard pops up.
If you hit the "Calc" button, the range tool pops up. More on that later.
Angle: Same operation as distance, touch for keyboard input. The "Get" button brings up the Angle tool. More on that later.
<span style="font-weight: bold">Atmoshperic Conditions:</span>
Pressure Input Type: This drop down menu lets you select one of three choices:
Station
By altitude
By altitude and corrected Sea Level Pressure
The light text below Pressure Input Type shows that the program used GPS to locate a nearby station and has completed the fields in this section, as shown. These can also be entered manually via the pop-up keyboard. Automatic weather can be disabled in the settings menu.
The fields have default unit settings: choices made in the Settings menu. You can see this one is set to Feet, Farenheidt, inHg, MPH, wind angle in hands of the clock(Degrees of wind bearing is the other choice, relative to shot direction with either choice).
<span style="font-weight: bold">Spin Drift:</span>
The option to enable or disable and pertinent data based on weapon and bullet/velocity data entered in profiles and atmospheric conditions.
This can be enabled or disabled by default in the settings menu.
<span style="font-weight: bold">Coriolis Effect:</span>
The option to enable or disable.
More on profiles later.
This can be enabled or disabled by default in the settings menu. If GPS is on and operating, the current latitude appears automatically. Azimuth of shot can be altered via pop-up keyboard, or by touching the "Get" button which invokes the Azimuth tool. More on that later.
<span style="font-weight: bold">Compute Solution:</span>
This button will open up a small window in the foreground of this screen showing the solution data......... or take you to the HUD(Heads Up Display) screen. The choice between the two is made in the settings menu.
<span style="font-weight: bold">Trajectory Table:</span>
This button takes you to a separate screen showing a full table; range step size is user selectable in settings. More on that later.
(Settings menu, Profiles, Trajectory Table, and HUD will be covered in other installments.)
Here is the first installment:
______________________________________________________________________________________________________

<span style="text-decoration: underline"><span style="font-weight: bold">Data entry screen:</span></span>
At the top of the screen is a banner showing the profiles you selected for the session. My profile names are rather long so they over-fill the field....yours can be much shorter. This will remind you which profile you are using. (This screen is larger than the devices display; I spliced the pictures to give it to you in one view. Normally you scroll to see the full screen.)
<span style="font-weight: bold">Target:</span>
Distance: You can enter distance in yards or meters. The default unit is determined in the settings menu. If you touch the field a keyboard pops up.
If you hit the "Calc" button, the range tool pops up. More on that later.
Angle: Same operation as distance, touch for keyboard input. The "Get" button brings up the Angle tool. More on that later.
<span style="font-weight: bold">Atmoshperic Conditions:</span>
Pressure Input Type: This drop down menu lets you select one of three choices:
Station
By altitude
By altitude and corrected Sea Level Pressure
The light text below Pressure Input Type shows that the program used GPS to locate a nearby station and has completed the fields in this section, as shown. These can also be entered manually via the pop-up keyboard. Automatic weather can be disabled in the settings menu.
The fields have default unit settings: choices made in the Settings menu. You can see this one is set to Feet, Farenheidt, inHg, MPH, wind angle in hands of the clock(Degrees of wind bearing is the other choice, relative to shot direction with either choice).
<span style="font-weight: bold">Spin Drift:</span>
The option to enable or disable and pertinent data based on weapon and bullet/velocity data entered in profiles and atmospheric conditions.
This can be enabled or disabled by default in the settings menu.
<span style="font-weight: bold">Coriolis Effect:</span>
The option to enable or disable.
More on profiles later.
This can be enabled or disabled by default in the settings menu. If GPS is on and operating, the current latitude appears automatically. Azimuth of shot can be altered via pop-up keyboard, or by touching the "Get" button which invokes the Azimuth tool. More on that later.
<span style="font-weight: bold">Compute Solution:</span>
This button will open up a small window in the foreground of this screen showing the solution data......... or take you to the HUD(Heads Up Display) screen. The choice between the two is made in the settings menu.
<span style="font-weight: bold">Trajectory Table:</span>
This button takes you to a separate screen showing a full table; range step size is user selectable in settings. More on that later.
(Settings menu, Profiles, Trajectory Table, and HUD will be covered in other installments.)